Getting Your PetClinic Application Up and Running¶
For this workshop you will be using the iconic Spring PetClinic application. The Spring PetClinic is a sample application designed to show how the Spring stack can be used to build simple, but powerful database-oriented applications. The official version of PetClinic demonstrates the use of Spring Boot with Spring MVC and Spring Data JPA.
You will not be focusing on the ins and outs of the PetClinic application itself, but rather on leveraging OpenShift tooling to build a PetClinic cloud native application and a DevSecOps pipeline for the application.
You will start by building your PetClinic application from the source code and connecting it to a MySQL database.
Lab Guide
- For the images in this lab:
- the green arrows or boxes denote something to look at or reference
- the red arrows or boxes denote something to click on or type.
Using LinuxONE Community Cloud
Because you are using the LinuxONE Community Cloud OpenShift trial, your project name will be different from the project name depicted in the diagrams below. You will be operating in your assigned project for the entirety of the lab.
Logging into your LinuxONE Community Cloud OpenShift environment¶
1. Please complete the Prerequisites and register for a LinuxONE Community Cloud OpenShift trial if you have not done so already.
2. After you register, you should have received an email asking you to Activate your account or entitlement. Please do so now if you have not already done so. The link to activate your trial is only valid for 48 hours after your initial registration. If this time period has passed you need to re-register for the trial again.
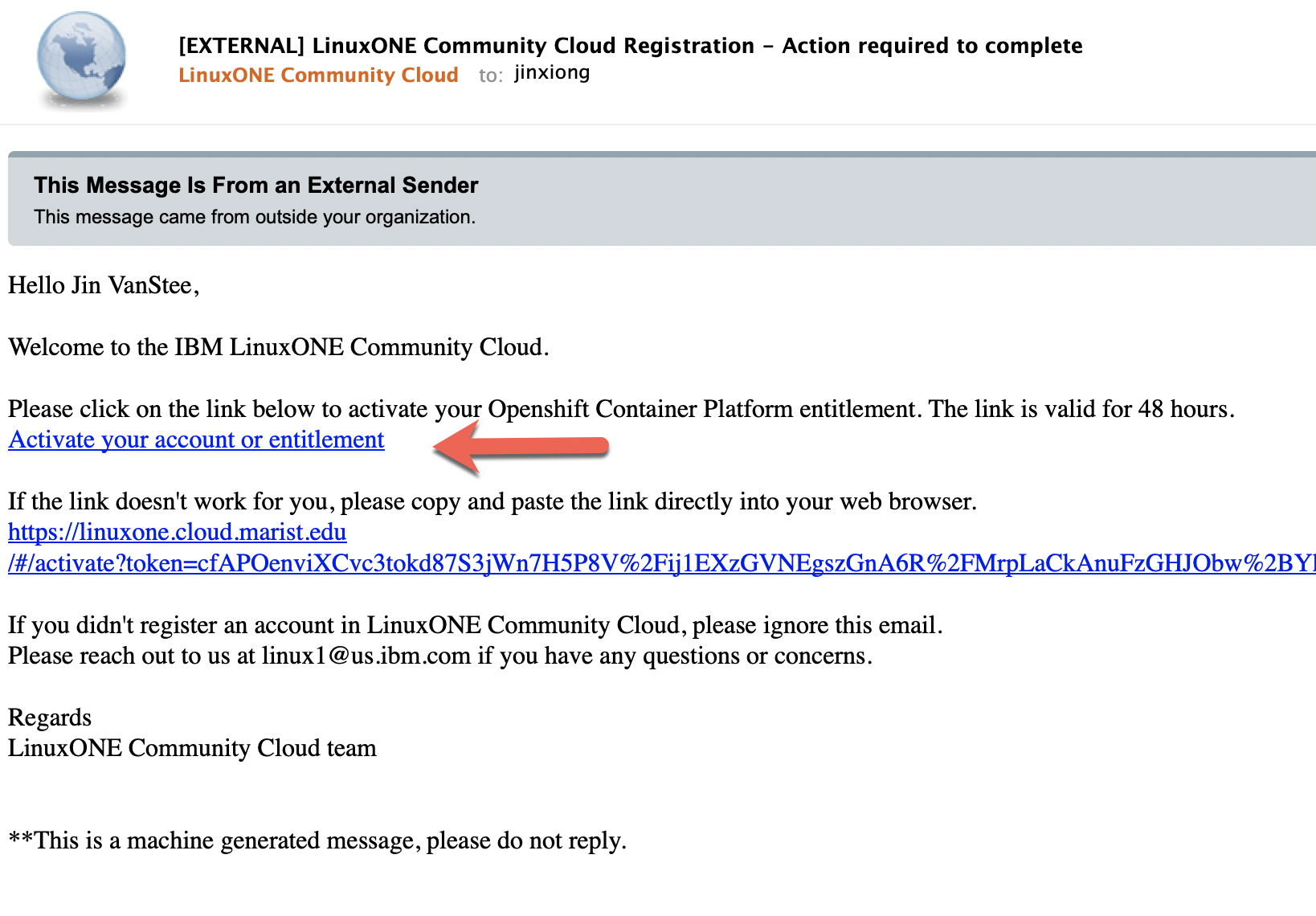
3. After activation, log into your LinuxONE Community Cloud account using the link here.
4. You should see the Topology view of the OpenShift console. Click on your project name (it will be a number randomly assigned to you that will be different than the one shown in the picture below):
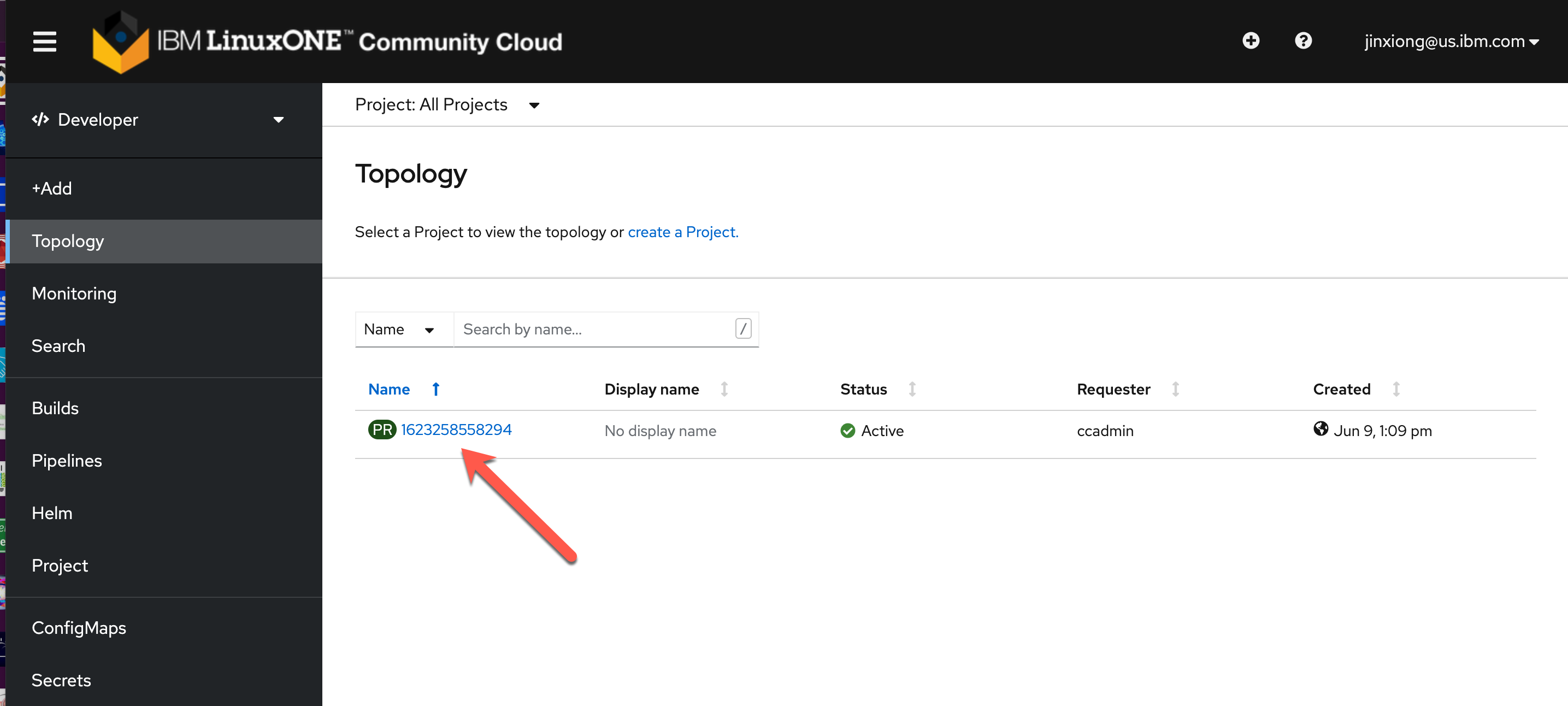
Deploying MySQL database¶
-
First, you need to setup your mysql database. Luckily, this is very easy on OpenShift with the mysql template available from the main developer topology window. Follow the steps in the diagram below to bring up the available database options. (Note your project name will be different than the picture below)
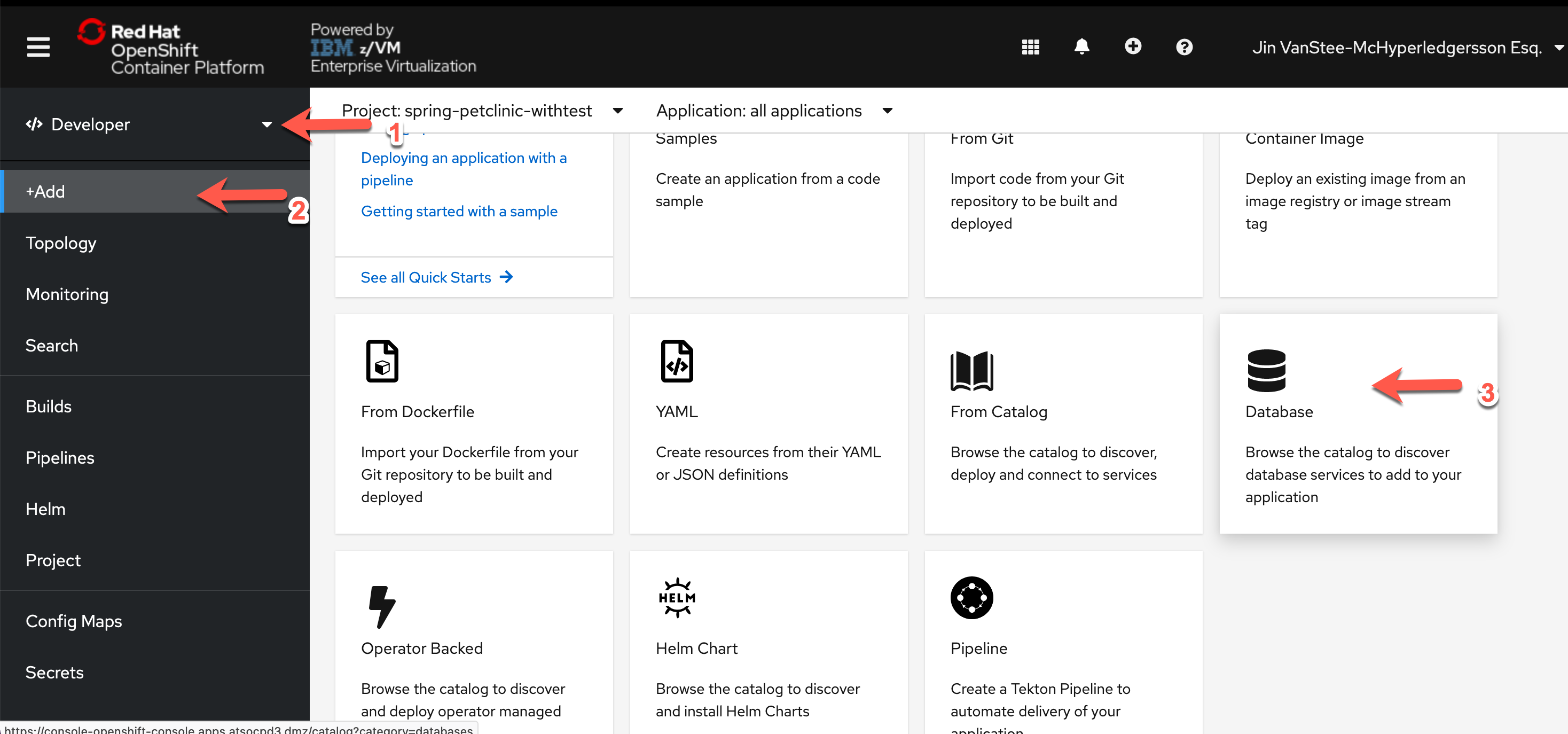
Now you can start the lab!
-
Next, select the
MySQL (Ephemeral)tile.Why Ephemeral?
You are using the Ephemeral implementation because this a short-lived demo and you do not need to retain the data. In a staging or production environment, you will most likely be using a MySQL deployment backed by a Persistent Volume Claim. This stores the data in a Persistent Volume (basically a virtual hard drive), and the data will persist beyond the life of the container.
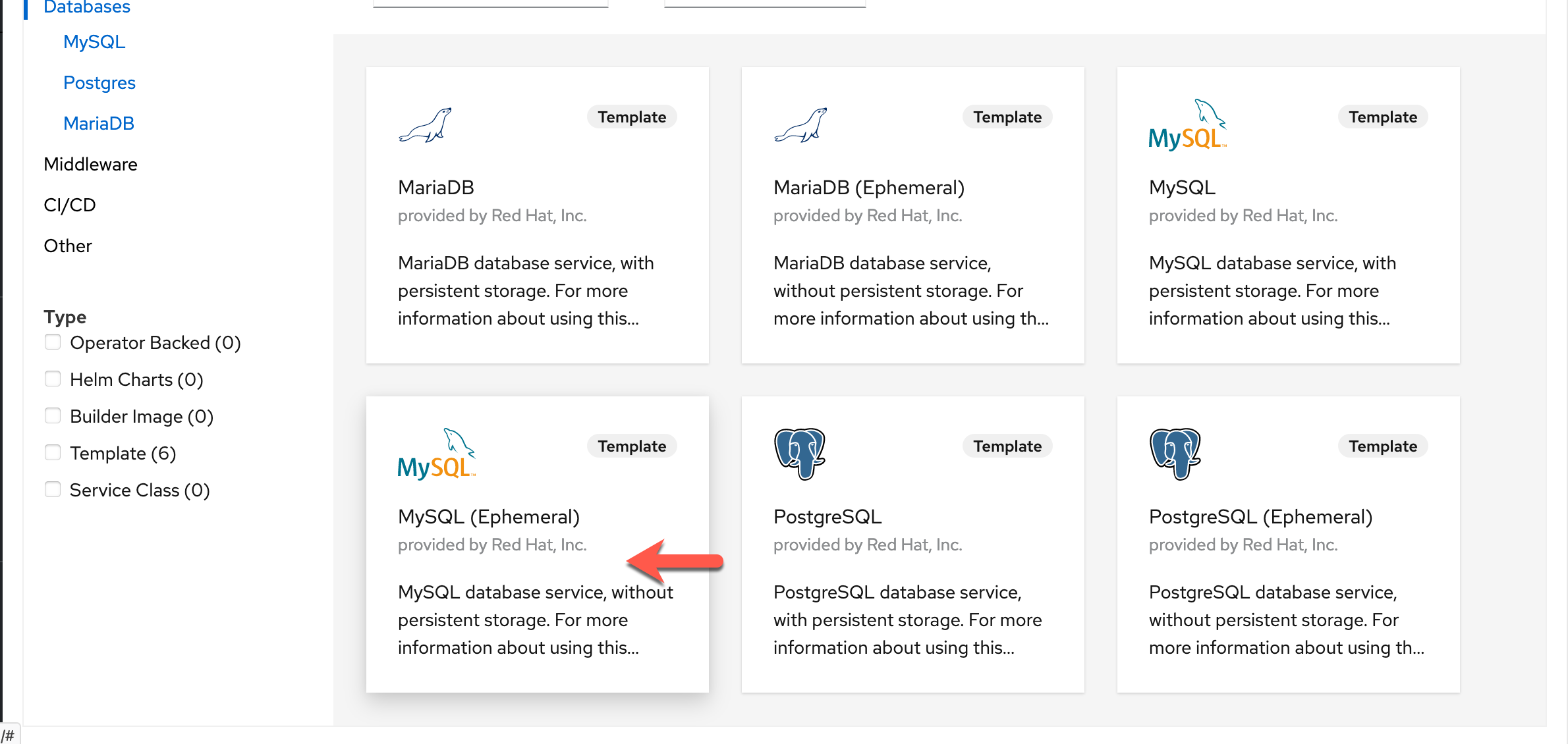
-
Click on instantiate template.
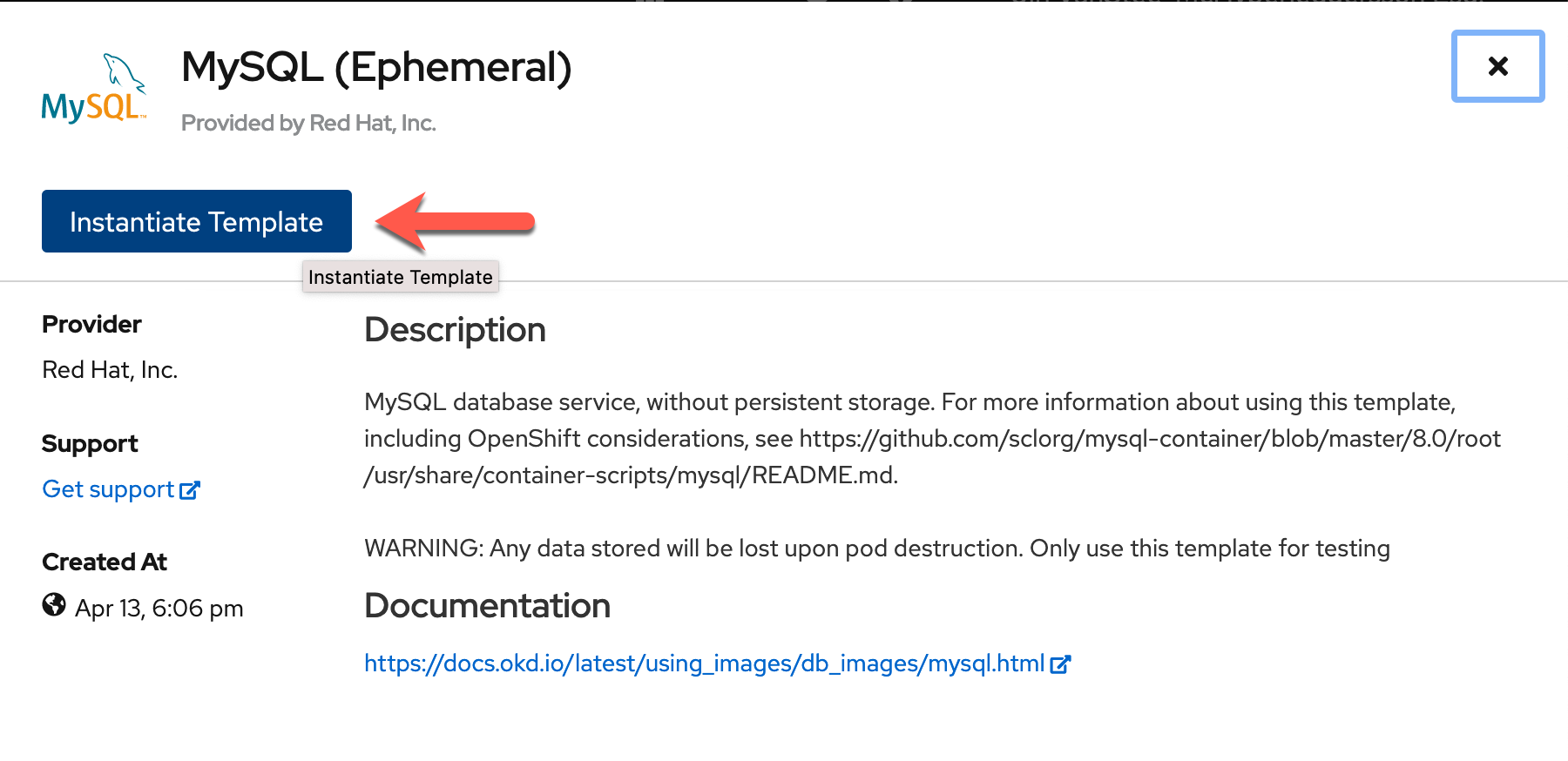
-
Fill the wizard with the parameters as shown in the image below (your namespace will be different from the image below):
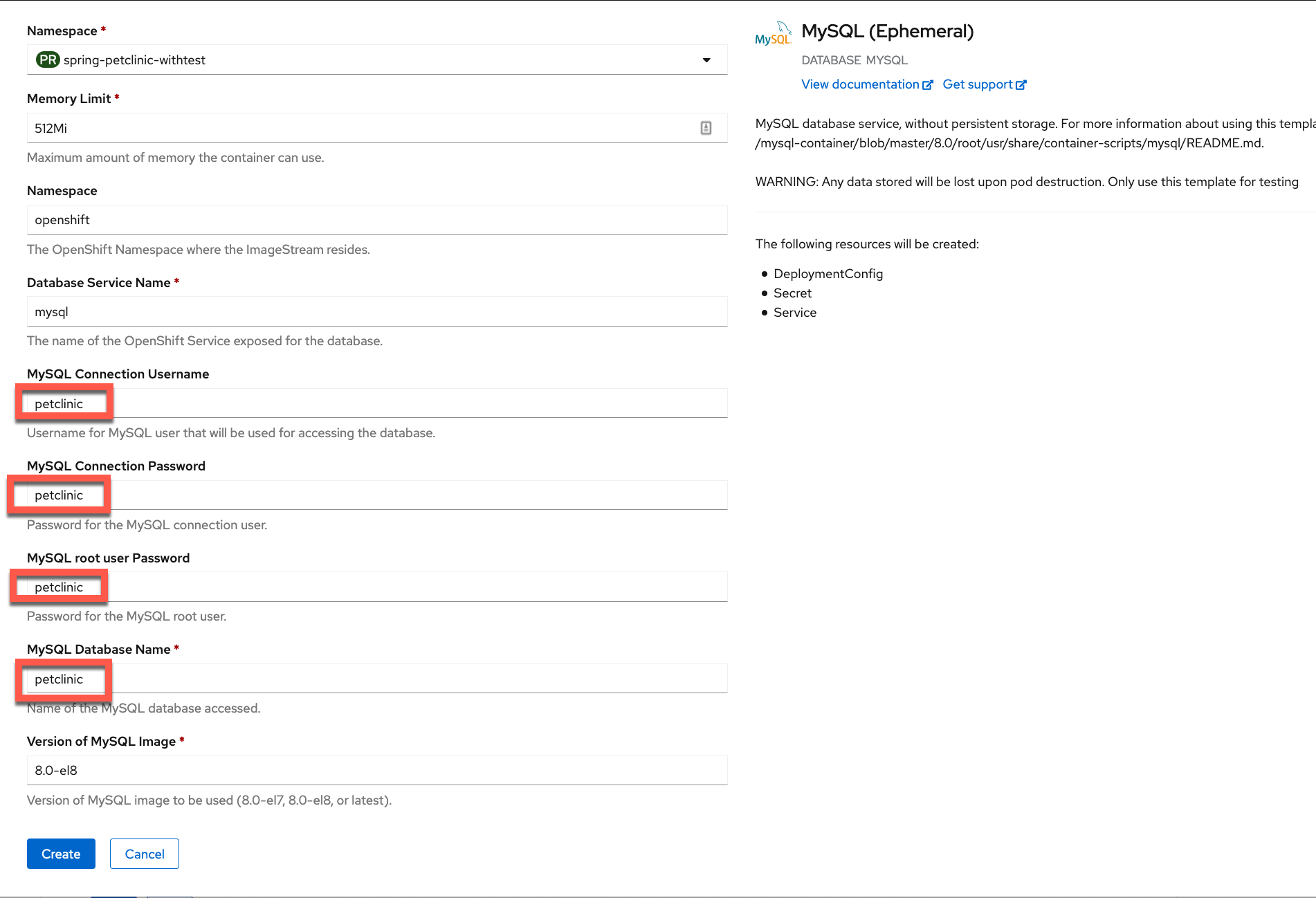
petclinicClick the
Createbutton. -
A minute or two later, in the
Topologyview of your OpenShift Console, you should seemysqlin theRunningstate. (Click on the Topology icon formysqlto bring up the side panel)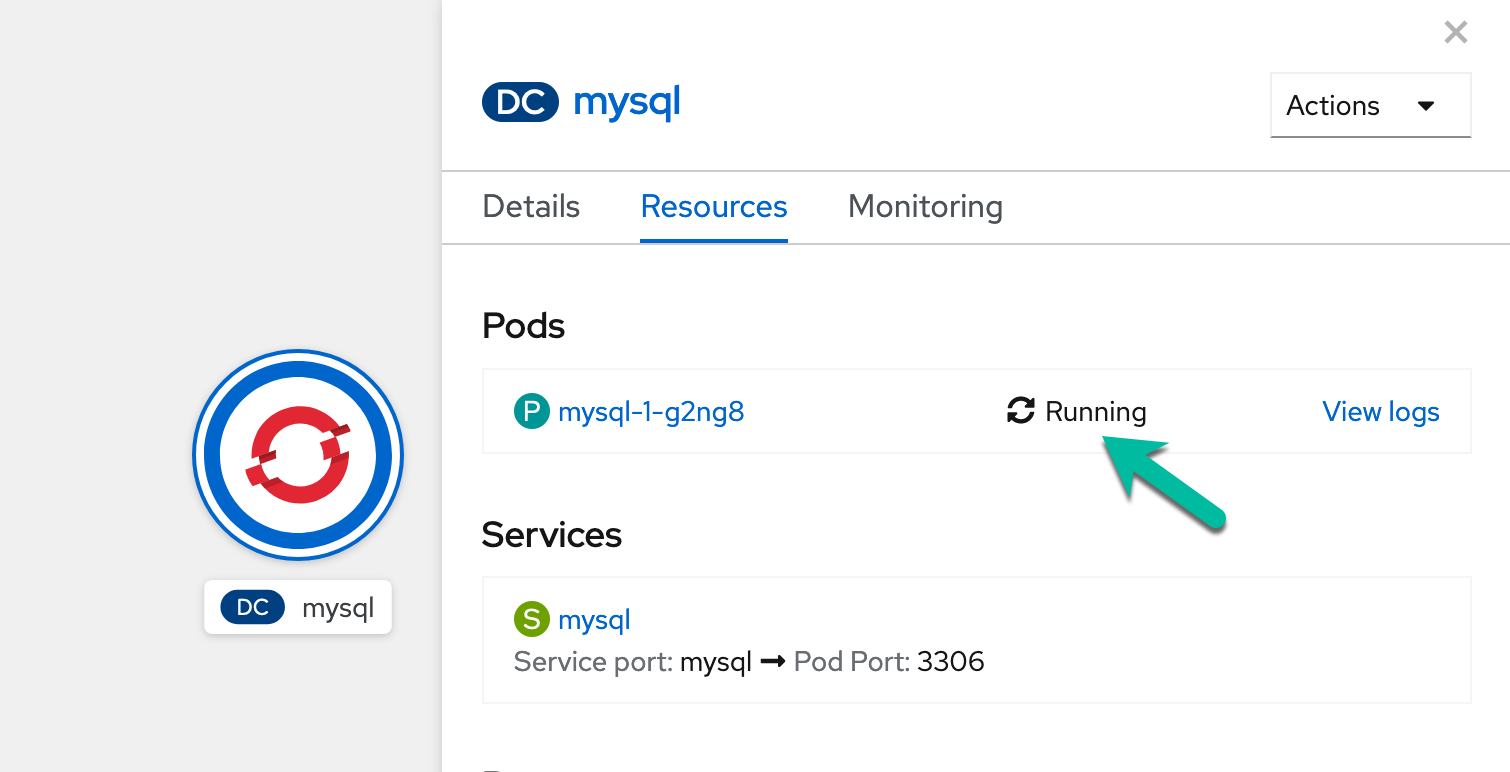
Fork the PetClinic repo to your own GitHub account¶
For this workshop, you will be using the PetClinic application from your own GitHub account so that you can enable integrations with it later.
To make a copy of the PetClinic application into your GitHub account, click here
At this point, you might need to log into GitHub if you weren't logged in already.
Next, you will be presented with a fork menu like the following:
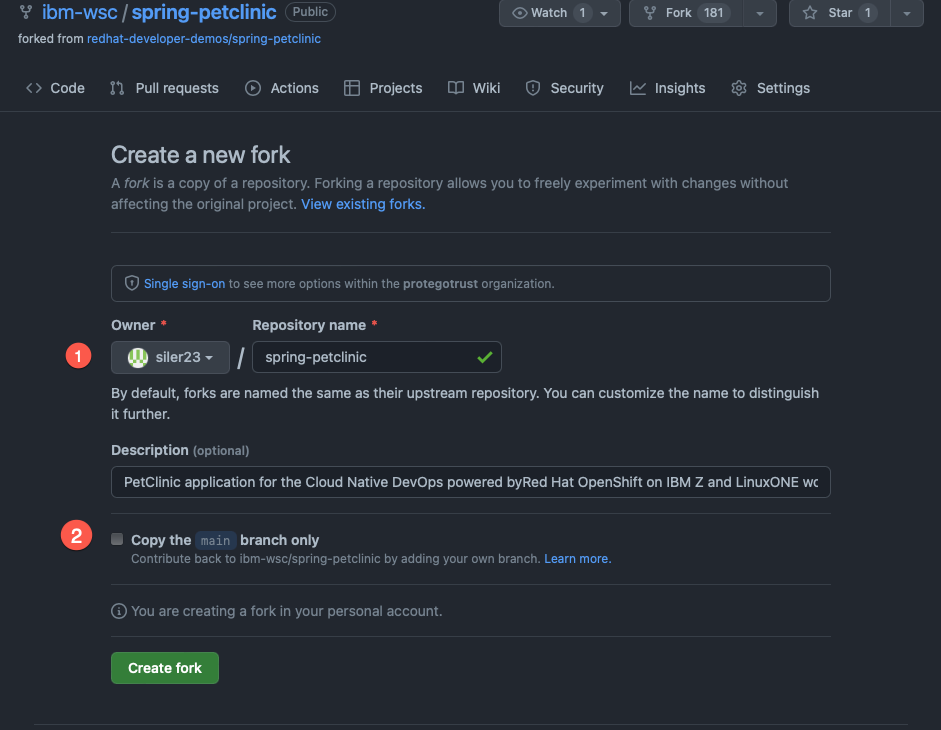
-
Select your own user account from the
Ownerdropdown -
Uncheck the box
Copy the main branch only
Please make a note of your repo URL for later. It should be something like:
https://github.com/<your-github-username>/spring-petclinic
That's it! You are ready to move on to the next section.
Building and Deploying PetClinic Application¶
There are multiple ways OpenShift enables cloud native application developers to package up their applications and deploy them. For PetClinic, you will be building your container image from source, leveraging OpenShift's S2I (Source to Image) capability. This allows you to quickly test the building, packaging, and deployment of your application, and gives you the option to create and use a DevSecOps pipeline from this workflow. It's a good way to start to understand how OpenShift Pipelines work.
1. Start with choosing Add From Git:
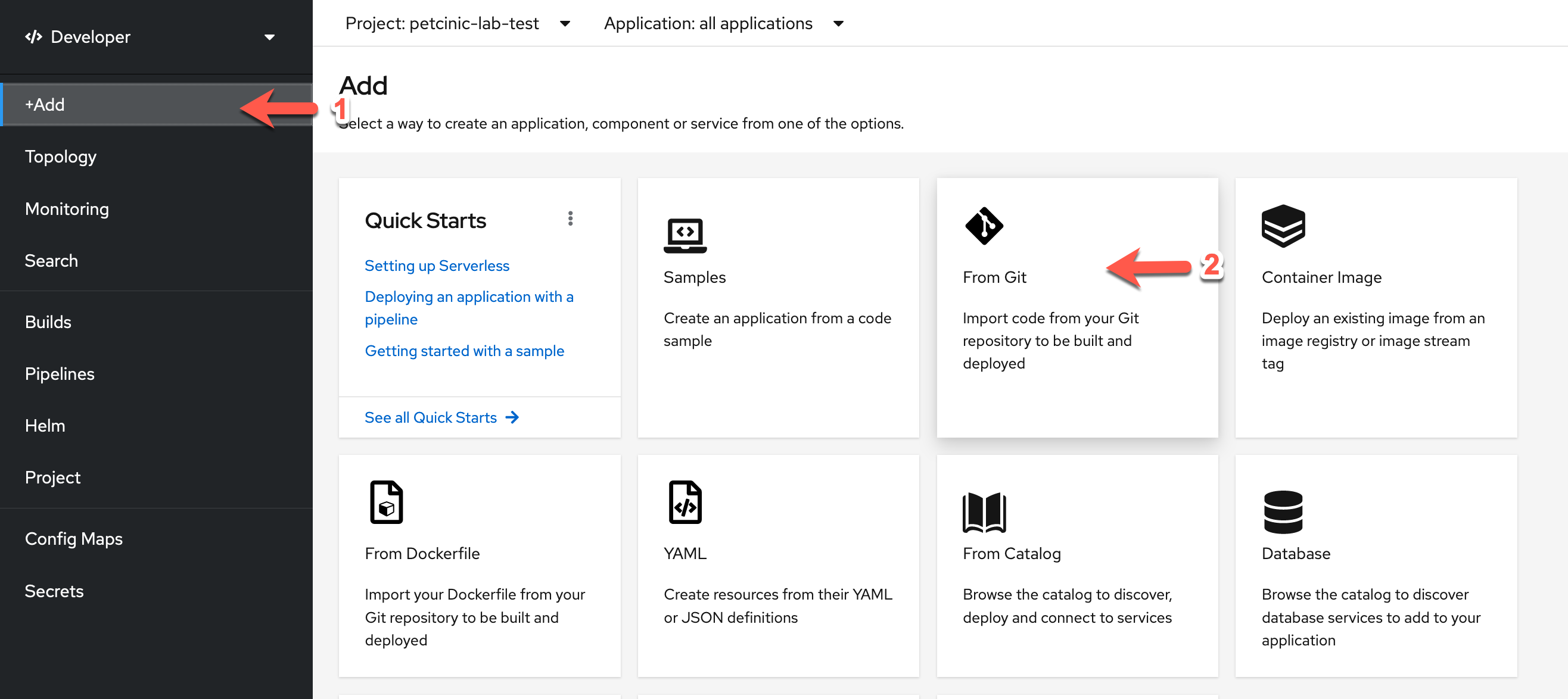
2. Enter https://github.com/<your-github-ID>/spring-petclinic in the Git Repo URL field. Expand the Show Advanced Git Options section, and type in main for the Git Reference. This tells OpenShift which GitHub repo and branch to pull the source code from.
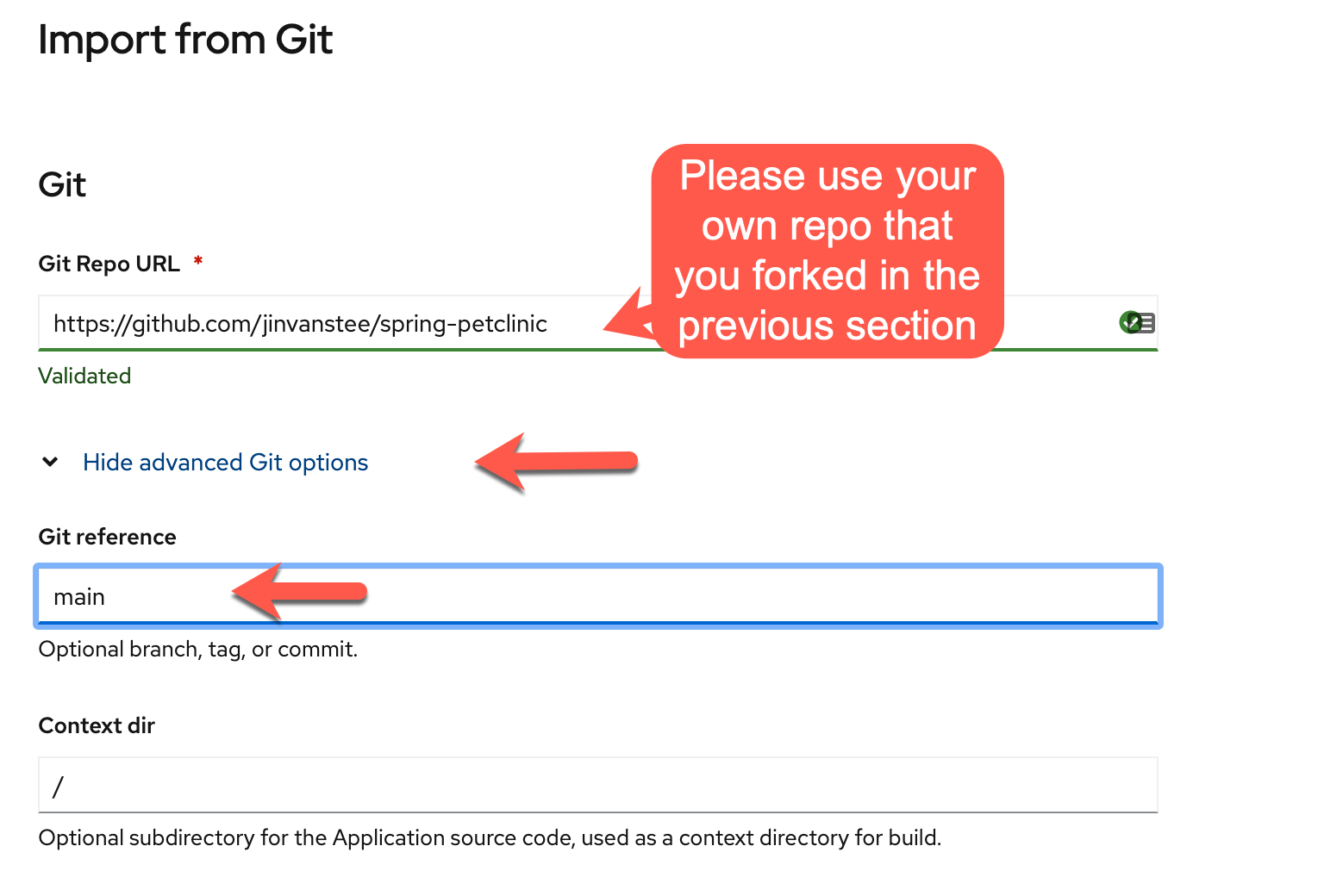
3. Scroll down to the Builder section. Select the OpenJ9 tile and select openj9-11-el8 as the builder container image version. As you can see OpenShift offers many different builder container images to help you build container images from a variety of programming languages. Your list of builder container images might differ from the screen shot. For Java on Z, the recommended JVM is OpenJ9 because it has built-in s390x optimizations as well as container optimizations.
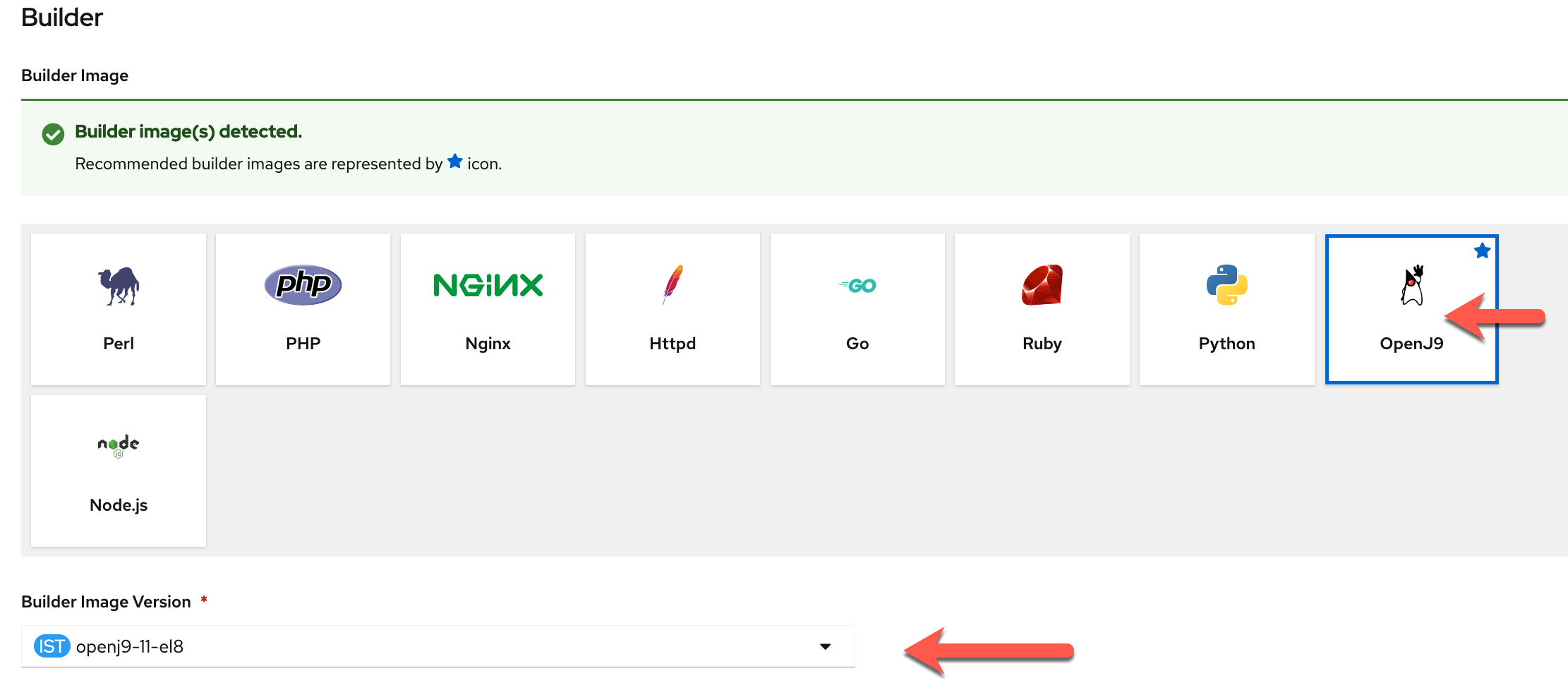
4. In the General section, put in the following entries for Application Name and Name.
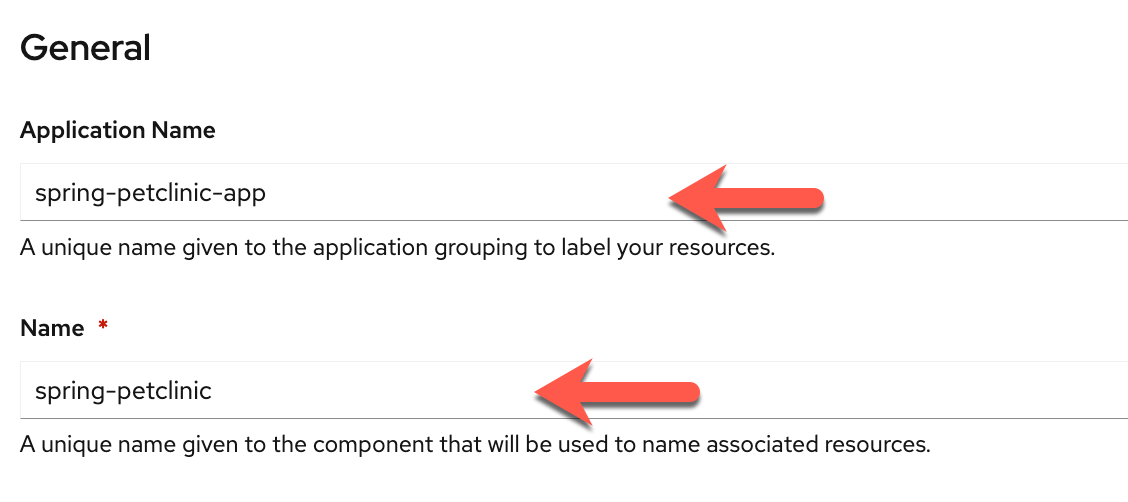
5. Scroll down to the Pipelines section, select the checkbox next to Add pipeline. You can also expand the Show pipeline visualization section to see a visual of the build pipeline.
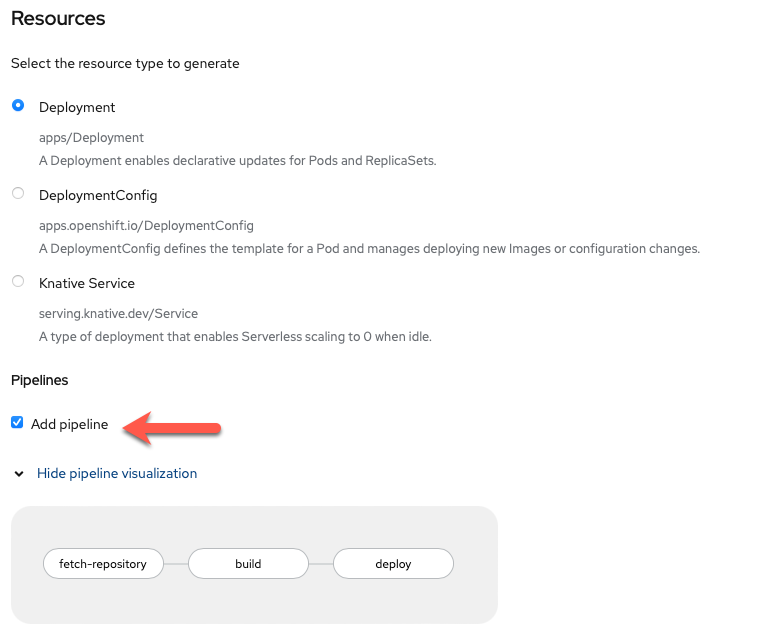
6. You are almost there! You will need to configure a couple of Advanced Options. First, click on Show advanced Routing options in the Advanced Options section to expand the Routing options.
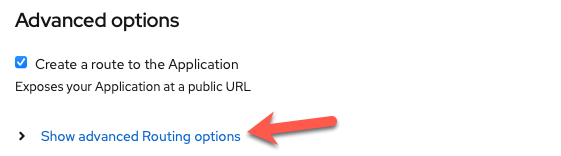
7. In the Routing options section, only fill out the Security options as follows. You can leave the rest alone. These options will enable only TLS access to your PetClinic application.
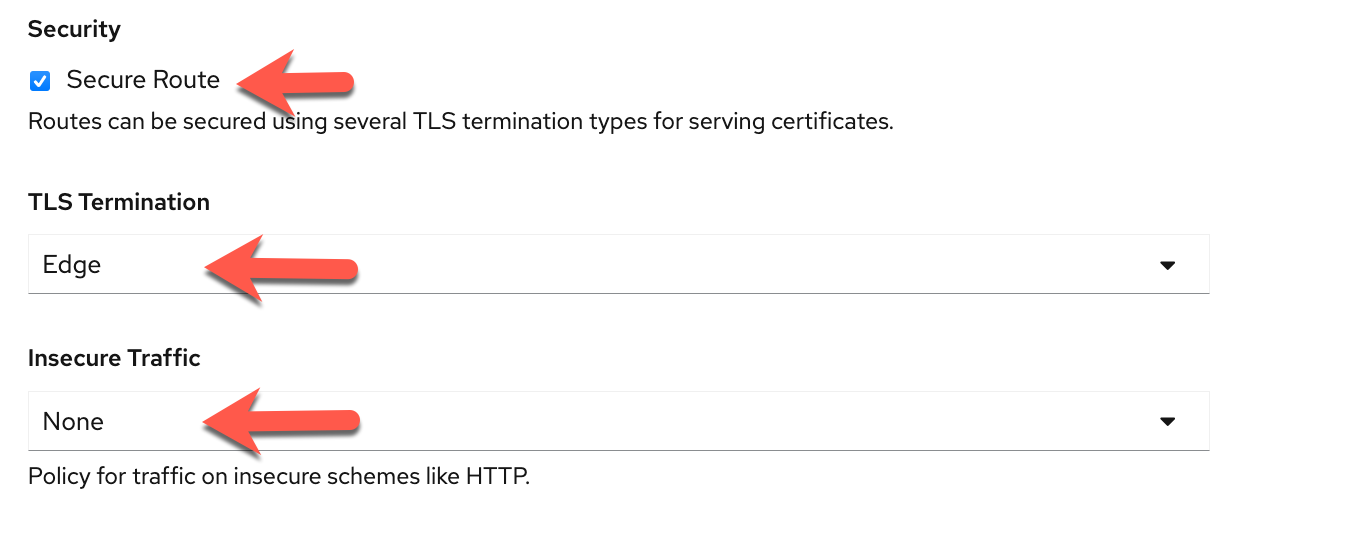
8. You are done with configurations of this panel. Scroll all the way down and hit the Create button which will kick off the pipeline build of your PetClinic application. In a few seconds you will see your Topology with the new application icon. Hit the little pipeline icon in the diagram below to view the build logs. You might see errors associated with ImageStream not being able to pull the application image during the build process. This does not mean that the build has failed. The pipeline creates the ImageStream first and then goes through the actual build process, and since the build process takes 10-15 minutes to complete, this error will be there until then.
![]()
Log Streaming Gotcha in the LinuxONE CC
PLEASE BEWARE that if you are using the LinuxONE Community Cloud OpenShift Trial you might see lag with the log streaming. If it stops streaming, you might want to go back out to the Topology view. You can always return to the logs view, once the pipeline completes, to see the logs.
9. The pipeline will go through three tasks:
1. fetch-repository - this Pipeline task will git clone your PetClinic repo for the build task.
2. build - this Pipeline task is the build process which itself is broken down into a few sub-steps. This is the longest task in the pipeline, and can take up to 15 minutes. The steps that it goes through are as follows:
build steps
- STEP-GEN-ENV-FILE: this step generates the environment file to be used during the build process
- STEP-GENERATE: this step generates the Dockerfile that will be used to create the OCI container image later on during the build step
- STEP-BUILD: this is the multi-step build process of creating an OCI container image out of your Java application PetClinic. It will download the required Maven Java packages, compile the Java application, run through a set of 39 unit tests on the application, and finally build the application jar file and the OCI container image. If the tests fail, this step will not complete.
- STEP-PUSH: this final step pushes the built OCI container image to the OpenShift image registry.
3. deploy - this Pipeline task will deploy the newly built container image as a running deployment in your project. After this, your application will be running in a pod and be accessible via a route.
Below is an image of the log of a successful build task:
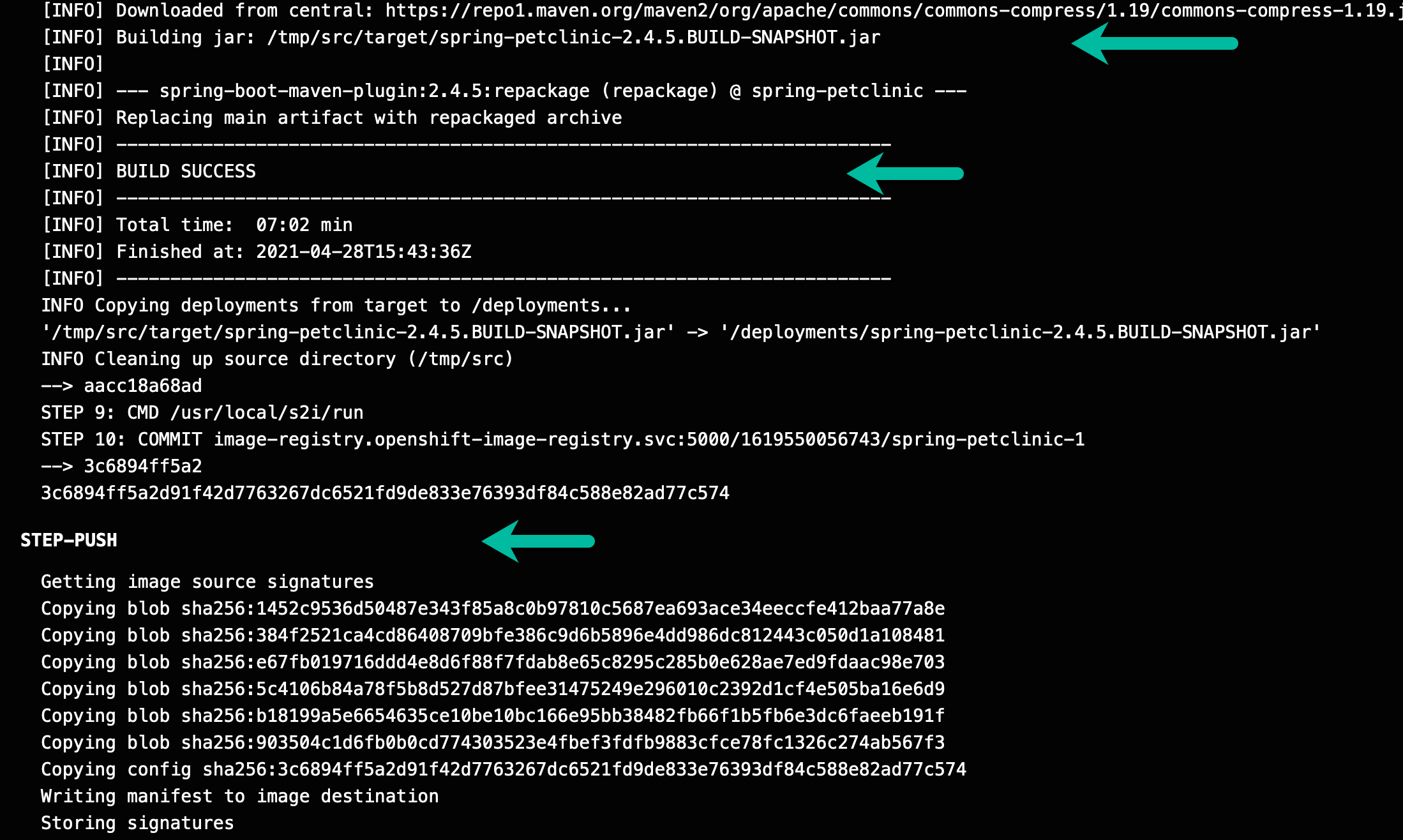
10. Now if you go back to the Topology view, you should see the application has been successfully deployed to OpenShift as well. From here you can click on the open URL circle, and a new browser tab should open to lead you to your PetClinic's front page. It can take a couple of minutes before the application is accessible through its URL so if it doesn't come up right away wait a few minutes and try again.
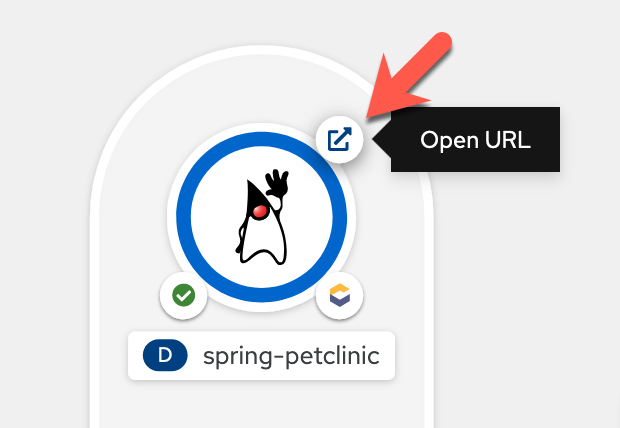
Interacting with Your PetClinic Application and MySQL database¶
In this section, you will add a new owner to the Pet Clinic application, and then go into your MySQL container to see if that owner was successfully added.
1. Your Pet Clinic should look something similar to this. Go to the Find Owners tab, and create a new owner.
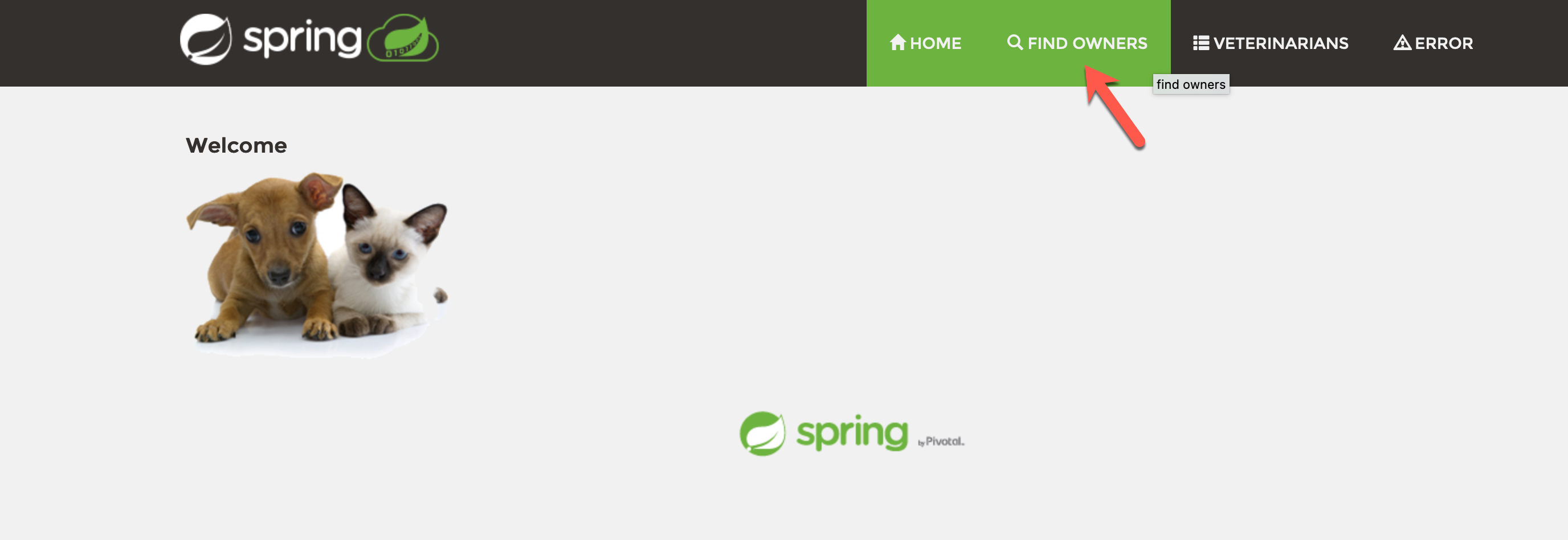
2. Click on the Add Owner button, and add an owner of your own, for example:
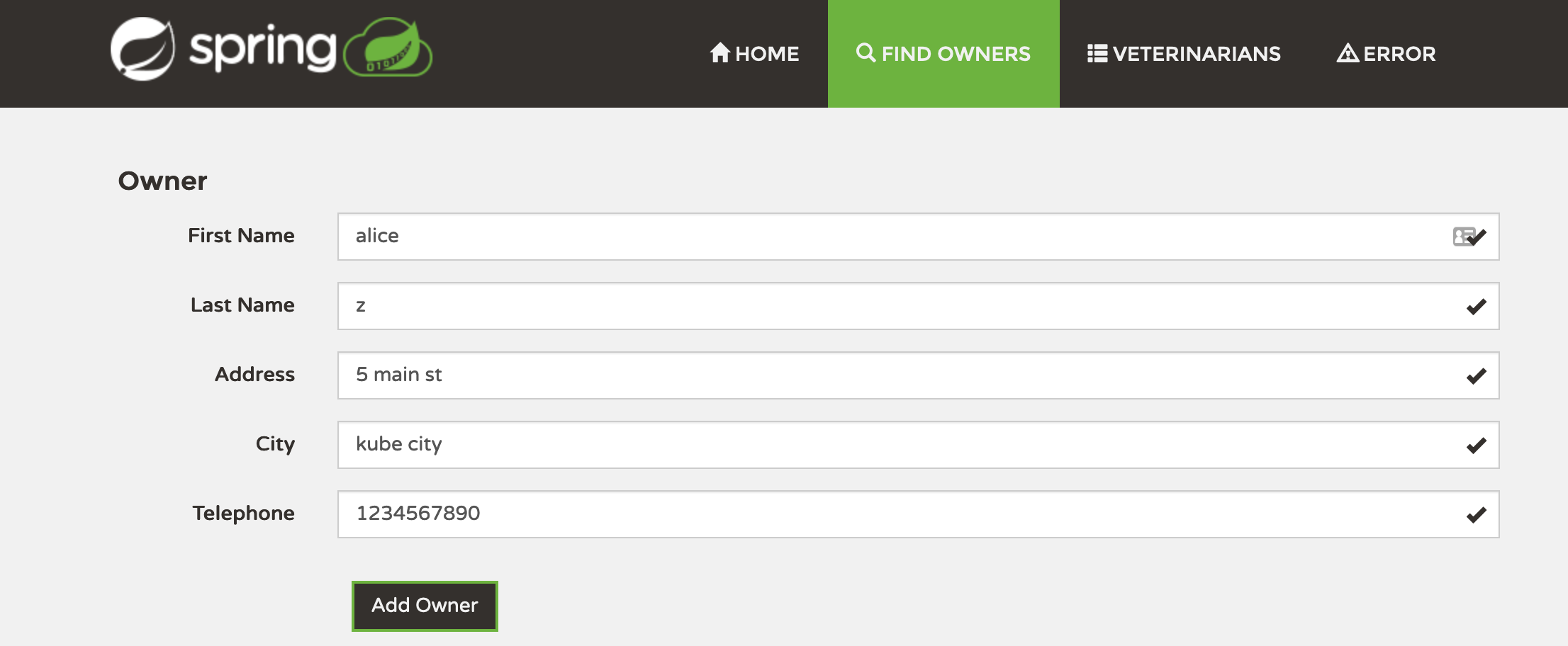
3. You can then go back to Find Owners and try searching for the owner that you just added. It should come back with the search results similar to the following.
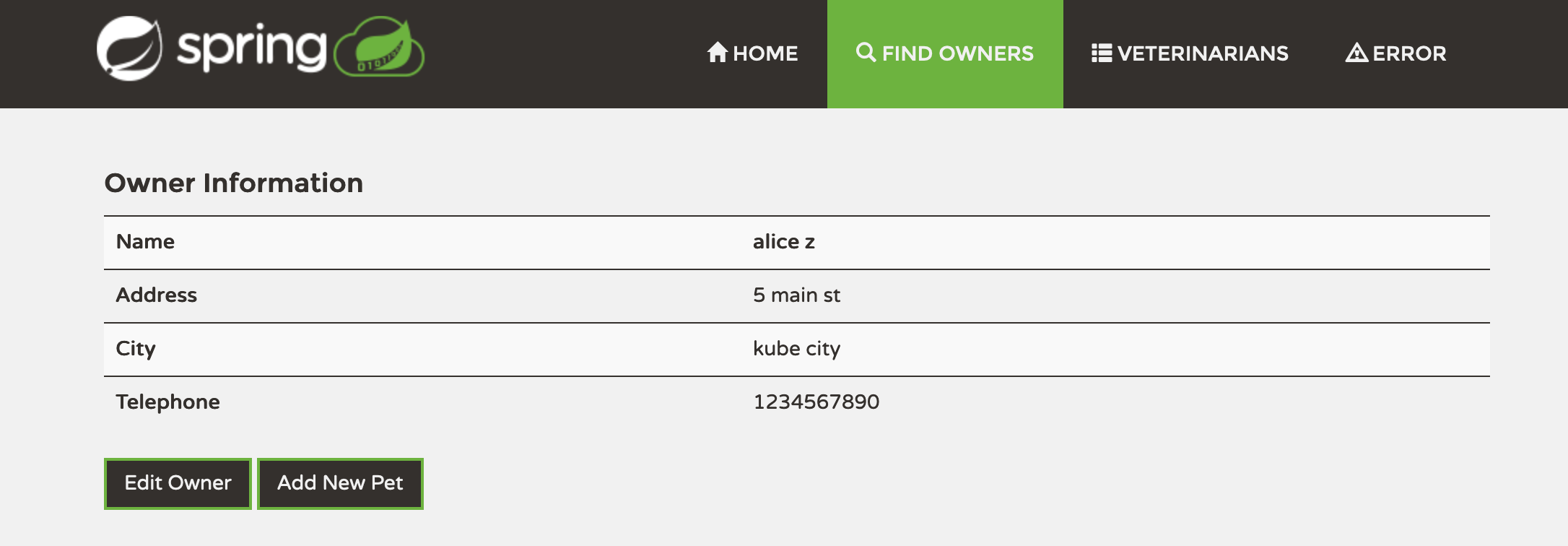
4. Now let's check the MySQL database to make sure that the new owner you just added is in there.
Return to your OpenShift console, from the Topology view, click on the mysql icon. This will bring up a side panel, and then click on the mysql pod (your pod name will be different than the picture):
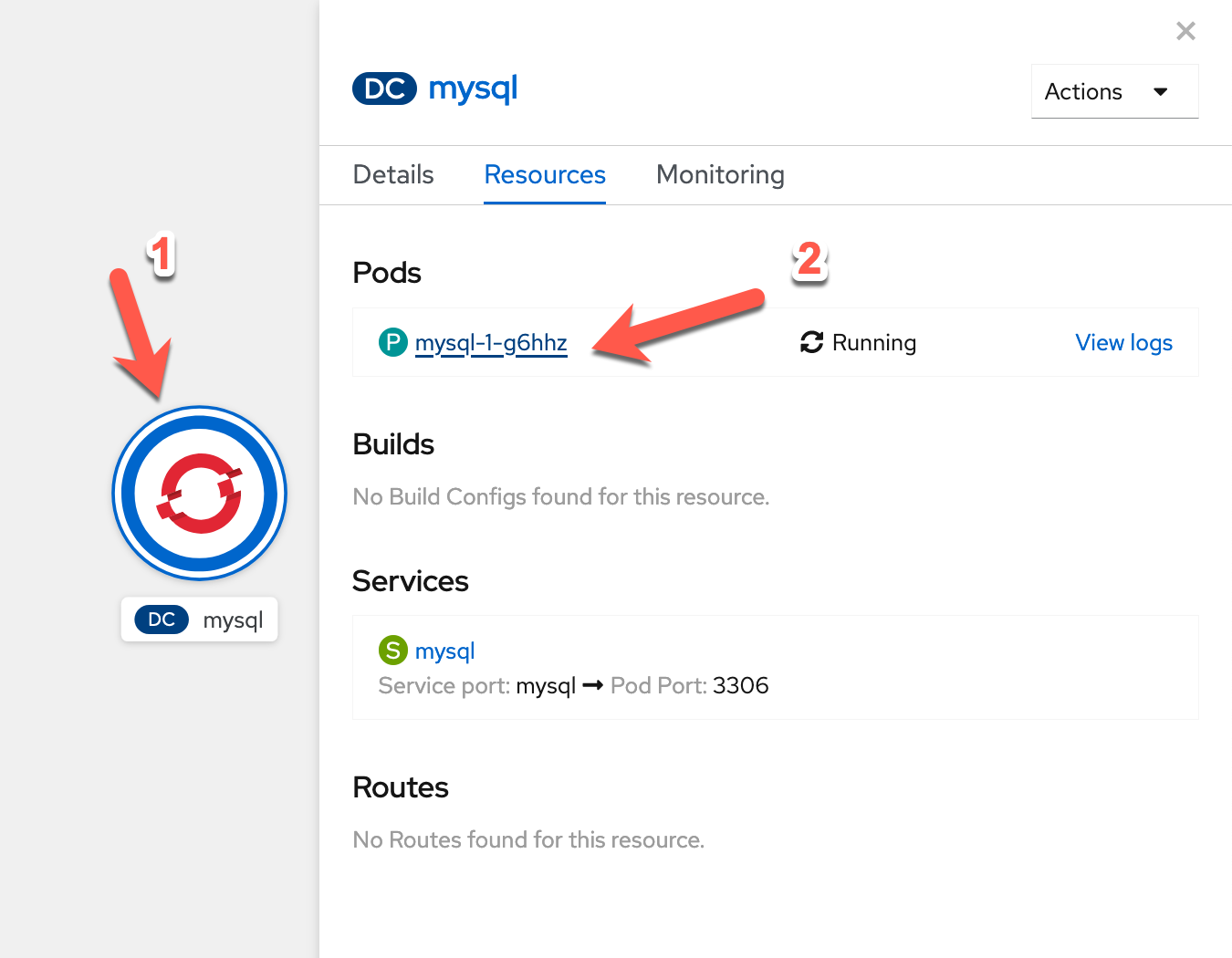
In the pod panel, go to the Terminal tab.
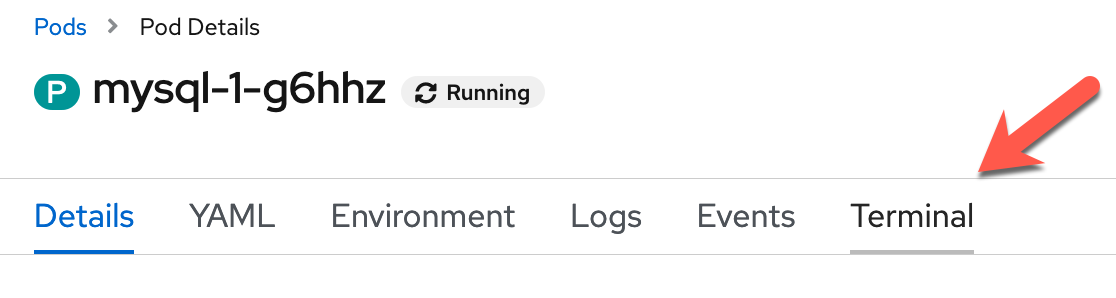
Now type in the following commands in your mysql terminal (copy and paste box below image):
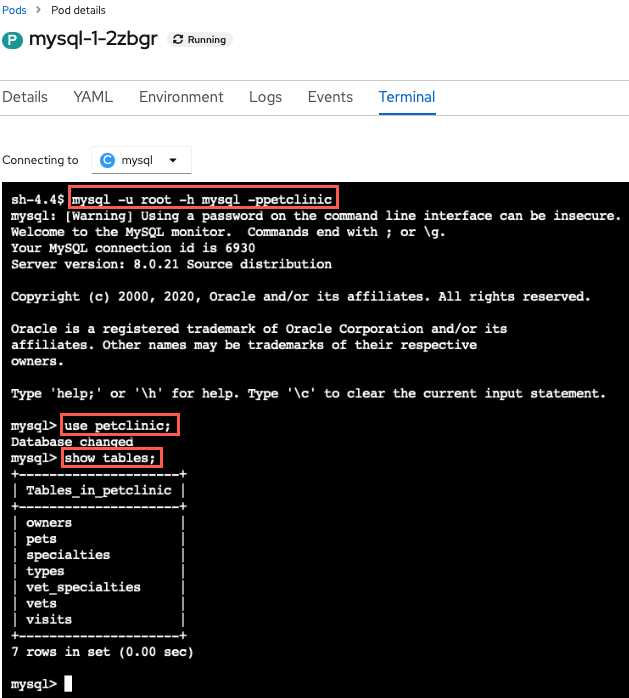
mysql -u root -h mysql -ppetclinic
use petclinic;
show tables;
Let's run a SQL command now to verify that the owner that you added through the application is indeed in the database (copy and paste box below image):
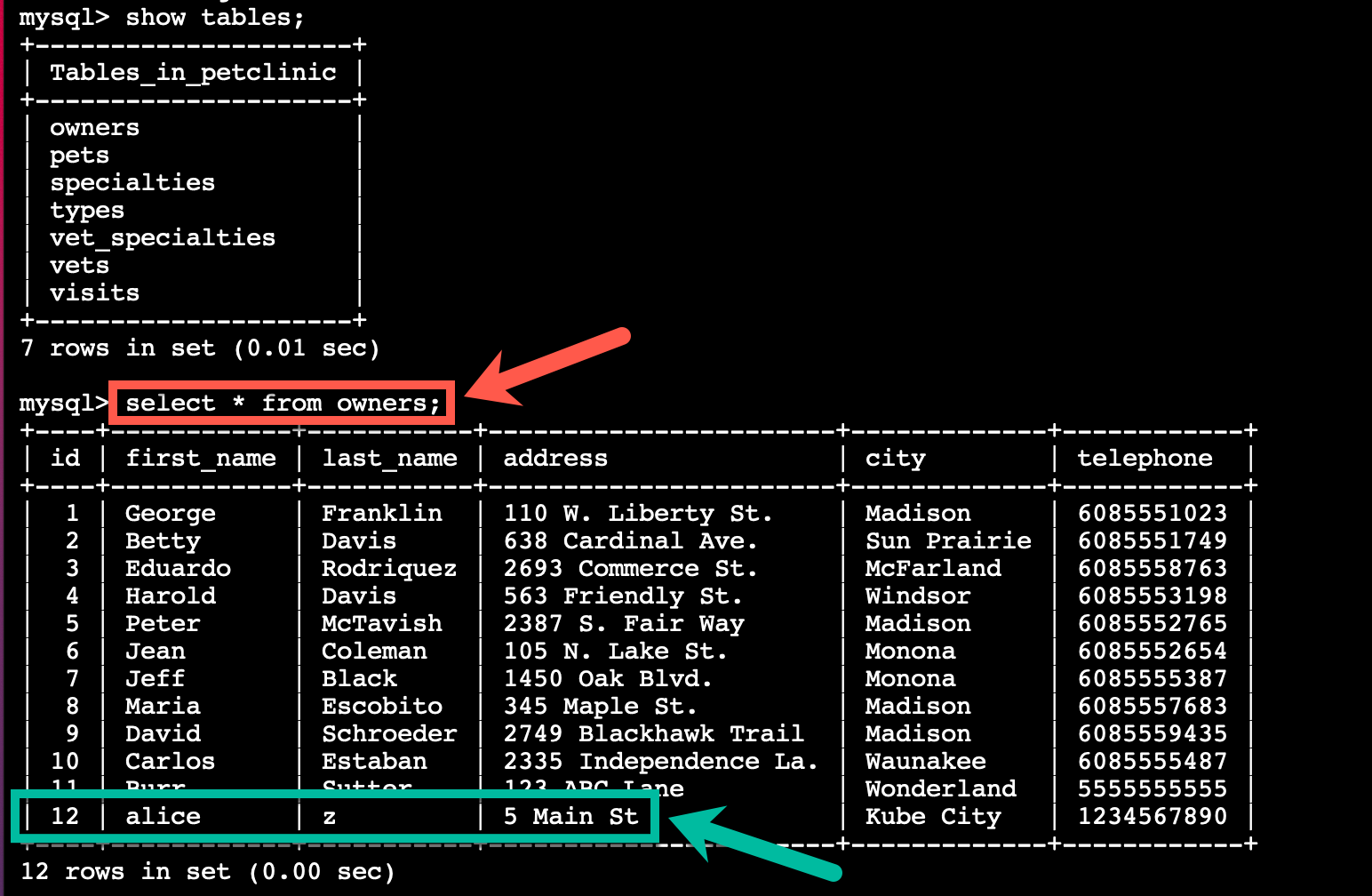
select * from owners;
Tip
If you added a different user than alice you should see that user in place of alice on your screen.
Please let the instructors know, if you don't see your owner you added listed.
Summary  ¶
¶
Congratulations, you have completed this part of the workshop! You have your virtual pet clinic up and running and have created an OpenShift Pipelines pipeline that you will build on in the next sections of the lab to achieve CI/CD. You may move on to the next part by clicking Next on the bottom right of the page.
Created: April 23, 2021